dinsdag 30 september 2008
Home folder en trash iconen op bureaublad plaatsen in Ubuntu
Om de home folder en/of prullenbak op je bureaublad te plaaten in Ubuntu moet je het voldegende doen:
toest alt + F2 in en geef het volgende in
gconf-editor
In Gconf-editor ga je naar apps -> nautilus -> Desktop
Hier kan je een aantal opties aanvinken, waaronder Trash_visible en Home_visible. Het is ook mogelijk om een icoon voor het netwerk en de computer icoon aan te vinken.
zaterdag 20 september 2008
dinsdag 16 september 2008
Volledige website downloaden met wget
Als je ooit een volledige website moet downloaden om bijvoorbeeld offline te kunnen bekijken kan wget deze binnenhalen.
bijvoorbeeld:
$ wget \
--recursive \
--no-clobber \
--page-requisities \
--html-extension \
--convert-links \
--restrict-file-names=windows \
--domains website.org \
--no-parent \
www.website.org/tutorials/html
Dit commando zal de website www.website.org/tutorials/html downloaden
de opties zijn de volgende:
*--recursive: download de volledige website*--domains website.org: zal geen koppeligen buiten website.org volgen
* --no-parent: zal geen koppelingen volgen buiten de map tutorials/html/
*--page-requisites: alle onderdelen ophalen die de pagina maken ( afbeeldingen, CSS enz...)
*--html-extension: pagina's opslaan met de .html extensie
*--convert-links: links omzetten zodat ze lokaal werken, offline
*--restrict-file-names=windows: namen aanpassen zodat zo ook onder WIndows werken.
*--no-clobber: geen bestaande bestanden overschrijven ( te gebruiken als de download bijvoorbeeld zou worden onderbroken en achteraf hervat )
bijvoorbeeld:
$ wget \
--recursive \
--no-clobber \
--page-requisities \
--html-extension \
--convert-links \
--restrict-file-names=windows \
--domains website.org \
--no-parent \
www.website.org/tutorials/html
Dit commando zal de website www.website.org/tutorials/html downloaden
de opties zijn de volgende:
*--recursive: download de volledige website*--domains website.org: zal geen koppeligen buiten website.org volgen
* --no-parent: zal geen koppelingen volgen buiten de map tutorials/html/
*--page-requisites: alle onderdelen ophalen die de pagina maken ( afbeeldingen, CSS enz...)
*--html-extension: pagina's opslaan met de .html extensie
*--convert-links: links omzetten zodat ze lokaal werken, offline
*--restrict-file-names=windows: namen aanpassen zodat zo ook onder WIndows werken.
*--no-clobber: geen bestaande bestanden overschrijven ( te gebruiken als de download bijvoorbeeld zou worden onderbroken en achteraf hervat )
vrijdag 29 augustus 2008
Overzicht van Twitter Clients voor Linux
Micro blogging is tegenwoordig in. Een van de meeste bezocht plaatsen voor Micro Blogging is Twitter. Dit is een overzicht van twee native Twitter clients voor Linux.
GTwitter
Gtwitter is de eerste client die ik heb uitgeprobeerd op mijn Ubuntu installatie. Gtwitter staat in de Ubuntu repositories en is dus via synaptic of apt-get te downloaden. Gtwitter is nog steeds in Beta fase en dit is ook te zien. het prgramma is nogal minimalistisch. Het doet wat het moet doen, niet meer en niet minder.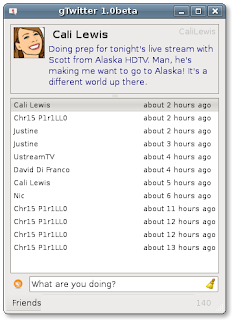
Twitux
Twitux is de tweede client die ik heb uitgeprobeerd. Hier is er ook een versie beschikbaar in de Ubuntu repositories maar deze is wat verouderd. Zou heb ik de nieuwere versie geïnstallerd.
ik vind Twitux er beter uitzien dan Gtwitter, Het heeft meer mogelijkheden en opties. Enige nadeel is dat voor hert ingeven van een nieuw bericht telkens een nieuw venster geopend moet worden met Crtl+N of in het menu Twitter --> new message.
GTwitter
Gtwitter is de eerste client die ik heb uitgeprobeerd op mijn Ubuntu installatie. Gtwitter staat in de Ubuntu repositories en is dus via synaptic of apt-get te downloaden. Gtwitter is nog steeds in Beta fase en dit is ook te zien. het prgramma is nogal minimalistisch. Het doet wat het moet doen, niet meer en niet minder.
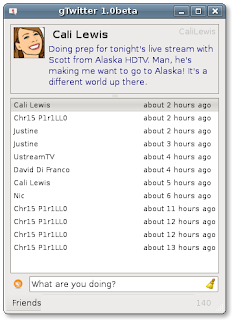
Twitux
Twitux is de tweede client die ik heb uitgeprobeerd. Hier is er ook een versie beschikbaar in de Ubuntu repositories maar deze is wat verouderd. Zou heb ik de nieuwere versie geïnstallerd.
sudo apt-get build-dep twituxNa de installatie is Twitux terug te vinden in het menu applicatie --> internet.
sudo apt-get install libsoup2.4-dev
wget http://downloads.sourceforge.net/twitux/twitux-0.62.tar.bz2
tar -jxvf twitux-0.62.tar.bz2
cd twitux-0.62/
./configure
make
sudo make install
ik vind Twitux er beter uitzien dan Gtwitter, Het heeft meer mogelijkheden en opties. Enige nadeel is dat voor hert ingeven van een nieuw bericht telkens een nieuw venster geopend moet worden met Crtl+N of in het menu Twitter --> new message.
Wat hebben gebruiken jullie het lieft als Twitter client? laat een bericht na !
donderdag 14 augustus 2008
Audio Cd's rippen in OS X met Max
Er bestaan een hele boel cd rippers voor Windows, voor OS X zijn er een pak minder. Gelukkig bestaat er Max. Max is een gratis programma dat je toelaat audio cd's te rippen naar verschillende formaten.
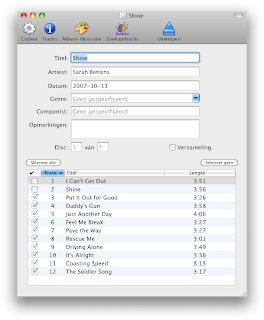 Bij het invoeren van een cd haalt het programma alle beschikbare informatie vanop de cd. Zoals hier haalt het de naam van de artiest,cd en tracknummers op.
Bij het invoeren van een cd haalt het programma alle beschikbare informatie vanop de cd. Zoals hier haalt het de naam van de artiest,cd en tracknummers op.
In de voorkeuren kan je instellen in welke formaten de audio bestanden geripped moeten worden. Zo heb ik enkel gekozen voor mp3, maar je kan ook FLAC, OGG e.a kiezen.
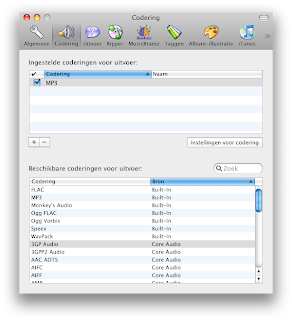 Door op Codeer te klikken op het hoofdvenser van het programma begint het de geselecteerde nummers te rippen. Standaard worden de nummer naar de map Muziek opgeslagen. Dit is te veranderen in de voorkeuren.
Door op Codeer te klikken op het hoofdvenser van het programma begint het de geselecteerde nummers te rippen. Standaard worden de nummer naar de map Muziek opgeslagen. Dit is te veranderen in de voorkeuren.
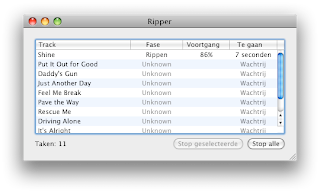 Max is een heel compleet programma, het is zelfs mogelijk de bijhorende album illustraties af te halen ! Het is zeker en vast één van de betere programma's in deze klasse.
Max is een heel compleet programma, het is zelfs mogelijk de bijhorende album illustraties af te halen ! Het is zeker en vast één van de betere programma's in deze klasse.
Wat gebruik jij om je audio cd's te rippen? laat een bericht achter !
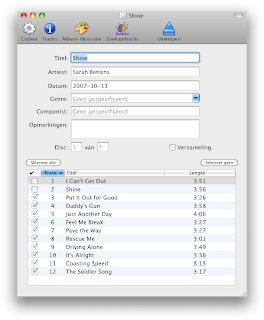 Bij het invoeren van een cd haalt het programma alle beschikbare informatie vanop de cd. Zoals hier haalt het de naam van de artiest,cd en tracknummers op.
Bij het invoeren van een cd haalt het programma alle beschikbare informatie vanop de cd. Zoals hier haalt het de naam van de artiest,cd en tracknummers op.In de voorkeuren kan je instellen in welke formaten de audio bestanden geripped moeten worden. Zo heb ik enkel gekozen voor mp3, maar je kan ook FLAC, OGG e.a kiezen.
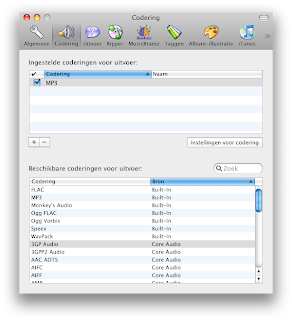 Door op Codeer te klikken op het hoofdvenser van het programma begint het de geselecteerde nummers te rippen. Standaard worden de nummer naar de map Muziek opgeslagen. Dit is te veranderen in de voorkeuren.
Door op Codeer te klikken op het hoofdvenser van het programma begint het de geselecteerde nummers te rippen. Standaard worden de nummer naar de map Muziek opgeslagen. Dit is te veranderen in de voorkeuren.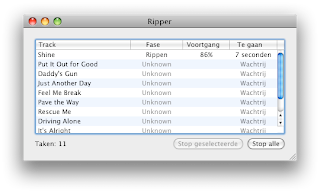 Max is een heel compleet programma, het is zelfs mogelijk de bijhorende album illustraties af te halen ! Het is zeker en vast één van de betere programma's in deze klasse.
Max is een heel compleet programma, het is zelfs mogelijk de bijhorende album illustraties af te halen ! Het is zeker en vast één van de betere programma's in deze klasse.Wat gebruik jij om je audio cd's te rippen? laat een bericht achter !
vrijdag 25 juli 2008
Test je paswoord !
Een veilig paswoord gebruiken op het internet is tegenwoordig een must ! Je paswoord testen op veiligheid kan op passwordmeter.com .
Op deze site kan je volledig gratis je paswoorden testen op sterkte. Het geeft in percent aan hoe veilig je paswoord is en geeft ook een gedetailleerd overzicht van hoeveel hoofdletters, cijfers en tekens er in je paswoord aanwezig zijn.
Deze website is zeker aan te raden om al je internetaccounts veilig te stellen tegen hackers.
Op deze site kan je volledig gratis je paswoorden testen op sterkte. Het geeft in percent aan hoe veilig je paswoord is en geeft ook een gedetailleerd overzicht van hoeveel hoofdletters, cijfers en tekens er in je paswoord aanwezig zijn.
Deze website is zeker aan te raden om al je internetaccounts veilig te stellen tegen hackers.
zaterdag 12 juli 2008
Hoe een screenshot nemen met je mac ( OS X)
Van Windows naar Mac overschakelen is een hele aanpassing. Heel wat toestscombinaties , die je gewoon bent in Windows kan je met je mac niet meer gebruiken. Bijvoorbeeld voor het nemen van een screenshot. In Windows kan je gewoon op de printscreen toets drukken. In OS X is dit niet mogelijk. Dit zijn de toetscombinaties die je kan gebruiken om een screenshot te nemen met je Mac.
Om een screenshot te namen van je volledig scherm druk je op cmd + shift + 3 . Dit zal je screenshot rechtstreeks om je bureaublad opslaan.
Om een screenshot te nemen van een bepaalde venster kan je cmd + shit + 4 gebruiken. Je kan nu een kader trekken rond het gedeelte waarvan je een shermafdruk wilt of je kan ook gewoon op spatie drukken waardoor het actieve venster geselecteerd wordt. Hier ook wordt je schermafdruk rechtstreeks op je bureaublad opgeslaan.
Om je screenshot op je clipboard op te slaan gebruik je dezelfde toestcombinatie maar met de Ctrl toets ingedrukt, dus bijvoorbeeld cmd + ctrl + shift + 3 voor een volledig scherm.
Het is ook mogelijk om Grab (schermafbeelding in nederlandse versie van OS X) te gebruiken, dit is een hulpprogramma in OS X. Ga gewoon naar "leg vast" in de menubalk en kies selectie,venster, scherm of scherm met timer.
Ken je nog andere programma's om screenshots te nemen in OS X of gebruik je een andere methode? laat gerust je commentaar achter.
Om een screenshot te namen van je volledig scherm druk je op cmd + shift + 3 . Dit zal je screenshot rechtstreeks om je bureaublad opslaan.
Om een screenshot te nemen van een bepaalde venster kan je cmd + shit + 4 gebruiken. Je kan nu een kader trekken rond het gedeelte waarvan je een shermafdruk wilt of je kan ook gewoon op spatie drukken waardoor het actieve venster geselecteerd wordt. Hier ook wordt je schermafdruk rechtstreeks op je bureaublad opgeslaan.
Om je screenshot op je clipboard op te slaan gebruik je dezelfde toestcombinatie maar met de Ctrl toets ingedrukt, dus bijvoorbeeld cmd + ctrl + shift + 3 voor een volledig scherm.
Het is ook mogelijk om Grab (schermafbeelding in nederlandse versie van OS X) te gebruiken, dit is een hulpprogramma in OS X. Ga gewoon naar "leg vast" in de menubalk en kies selectie,venster, scherm of scherm met timer.
Ken je nog andere programma's om screenshots te nemen in OS X of gebruik je een andere methode? laat gerust je commentaar achter.
Abonneren op:
Reacties (Atom)


